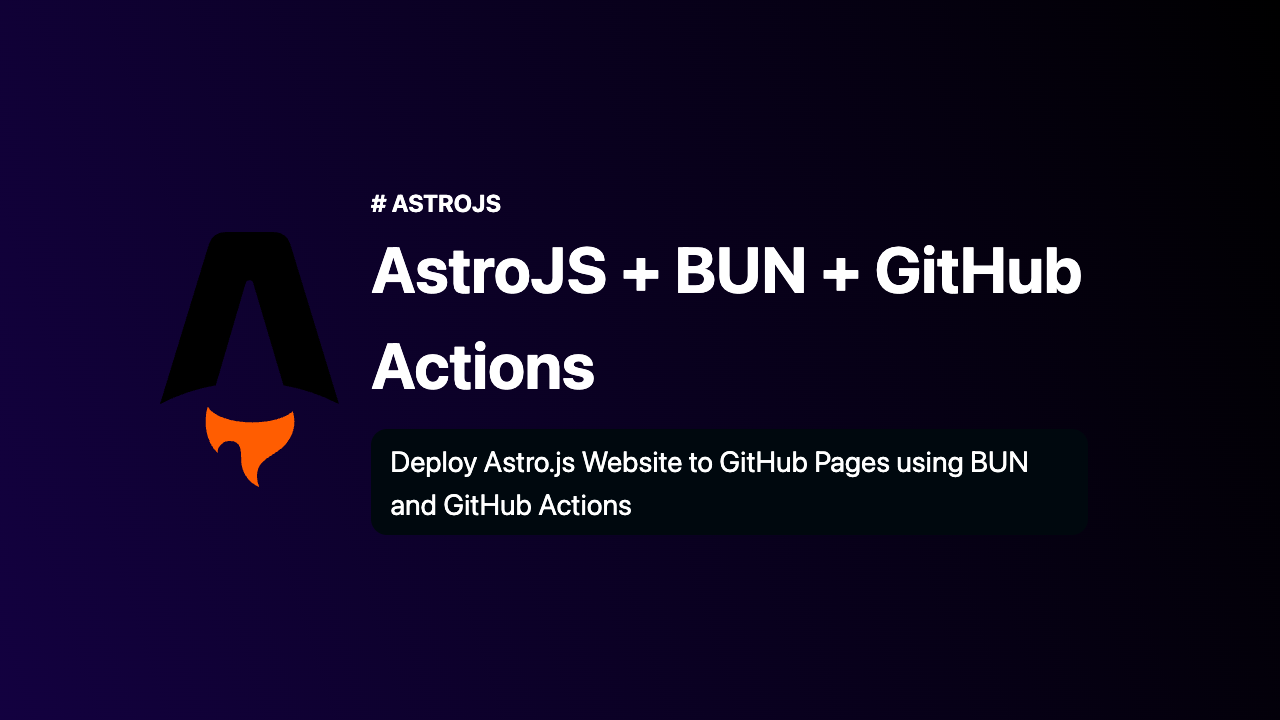
Introduction
Astro.js is making waves in the front-end world for its unparalleled speed and performance. But what’s the point of creating an amazing website if you can’t deploy it effortlessly? In this blog post, we’ll guide you through the process of deploying an Astro.js website to GitHub Pages using BUN as your package manager and GitHub Actions for automation.
Why Choose Astro.js?
Blazing Fast: Astro.js ensures fast load times with optimized performance. Multi-Framework Support: Build with components from React, Vue, Svelte, or even vanilla JS.
Why BUN?
Lightweight and Fast: BUN is emerging as a quick and reliable package manager. Simplified Dependency Management: Offers a straightforward way to manage your project’s dependencies.
Why GitHub Pages?
Simplicity: It’s free and only requires a simple git push to deploy your website. Integration: Being a GitHub service, it integrates perfectly with GitHub Actions for CI/CD.
Prerequisites
- An Astro.js project on your local machine
- GitHub account and a repository for your project
- BUN installed on your machine
- Familiarity with GitHub Actions
Step-by-Step Guide for Deployment
Step 1: Install BUN
If you haven’t already, install BUN on your machine using the following command: Supported Platforms: Linux, macOS, Windows(via WSL)
curl -fsSL https://bun.sh/install | bashStep 2: Setup Your Astro.js Project
If you already have an Astro.js project, remove the node_modules directory and the appropriate lock file (e.g., package-lock.json or yarn.lock). And initialize with BUN
For example, if you’re using npm:
rm -rf node_modules package-lock.json
# install dependencies
bun install
# run dev server
bun run devIf you don’t have an Astro.js project, you can create one using the following command:
bun create astro@latestand follow the prompts.
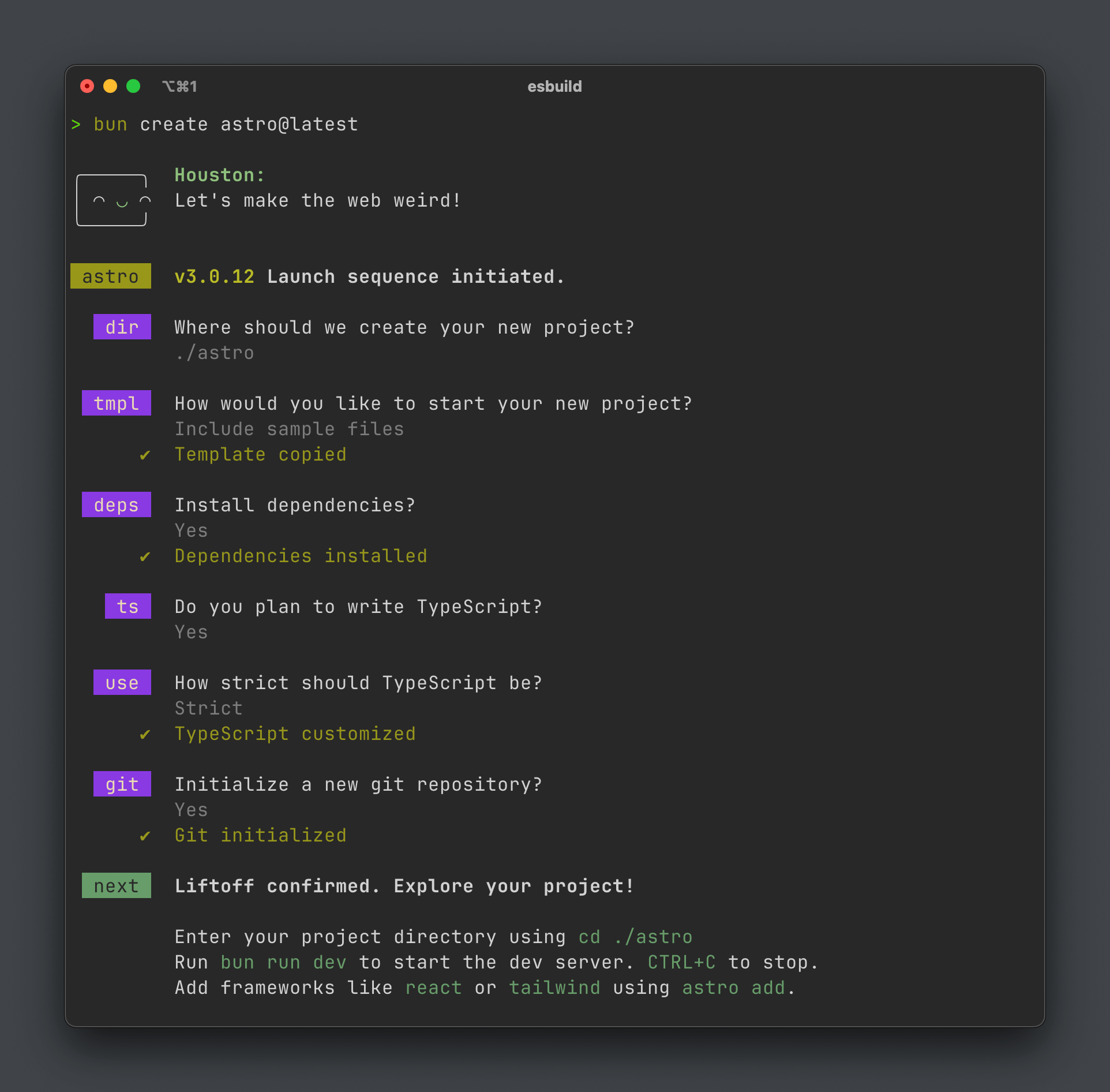
Step 3: Create a GitHub Repository
If you don’t have a GitHub repository for your project, create one by following these steps (skip this step if you already have a repository):
git init
git add .
git commit -m "Initial commit"
git remote add origin
git push -u origin mainStep 4: Create a GitHub Actions Workflow
Create a new file named deploy.yml in the .github/workflows directory of your project and paste the following code in it:
name: Deploy to GitHub Pages
on:
# Trigger the workflow every time you push to the `main` branch
# Using a different branch name? Replace `main` with your branch’s name
push:
branches: [main]
# Allows you to run this workflow manually from the Actions tab on GitHub.
workflow_dispatch:
# Allow this job to clone the repo and create a page deployment
permissions:
contents: read
pages: write
id-token: write
jobs:
build:
runs-on: ubuntu-latest
steps:
- name: Checkout your repository using git
uses: actions/checkout@v3
- name: Use Bun
uses: oven-sh/setup-bun@v1
- name: Install, build, and upload your site
run: bun install && bun run build
- name: Upload your site to GitHub Pages
uses: actions/upload-pages-artifact@v2
with:
path: dist/
deploy:
needs: build
runs-on: ubuntu-latest
environment:
name: github-pages
url: ${{ steps.deployment.outputs.page_url }}
steps:
- name: Deploy to GitHub Pages
id: deployment
uses: actions/deploy-pages@v1make sure to replace main with your branch name if you’re using a different branch.
Step 5: Commit and Activate GitHub Actions
Commit and push your changes to the main branch of your repository:
git add .
git commit -m "Add GitHub Actions workflow"
git push origin mainGitHub Actions will now automatically kick off the workflow to build and deploy your Astro.js project to GitHub Pages whenever you push to the main branch.
Conclusion
Deploying your Astro.js website to GitHub Pages is a breeze with BUN and GitHub Actions. With minimal configuration, you get automated builds and deployments, leaving you more time to concentrate on building your fantastic website. Give it a try and experience the simplicity and power of this trio. Happy coding!